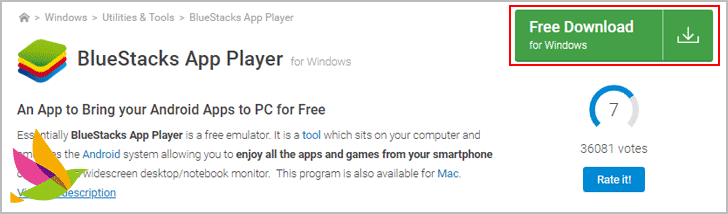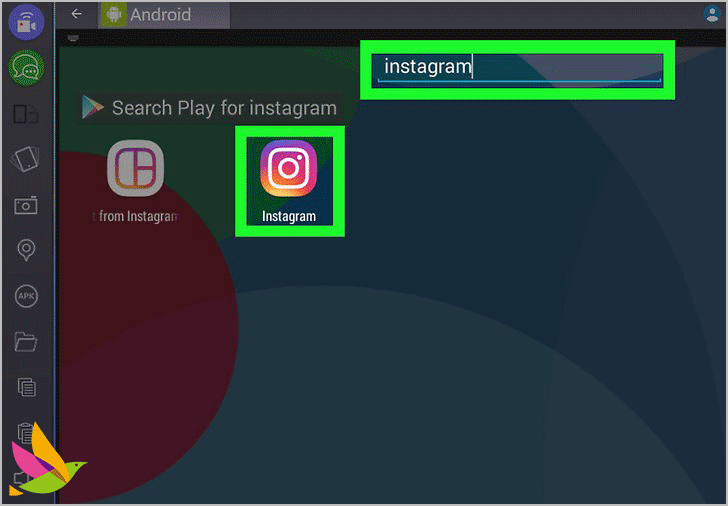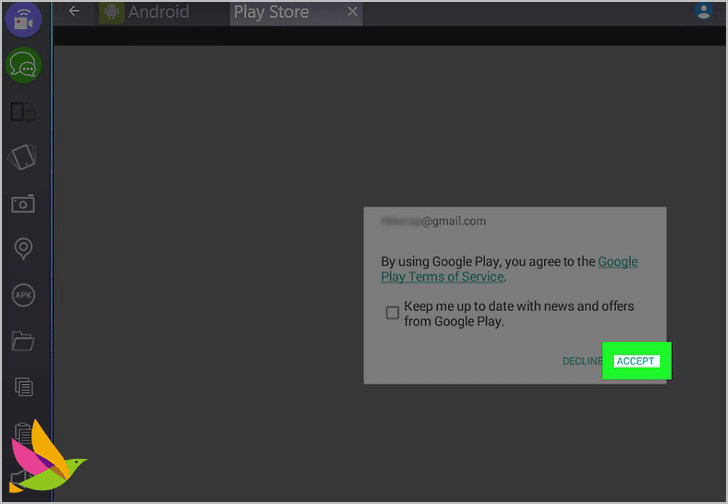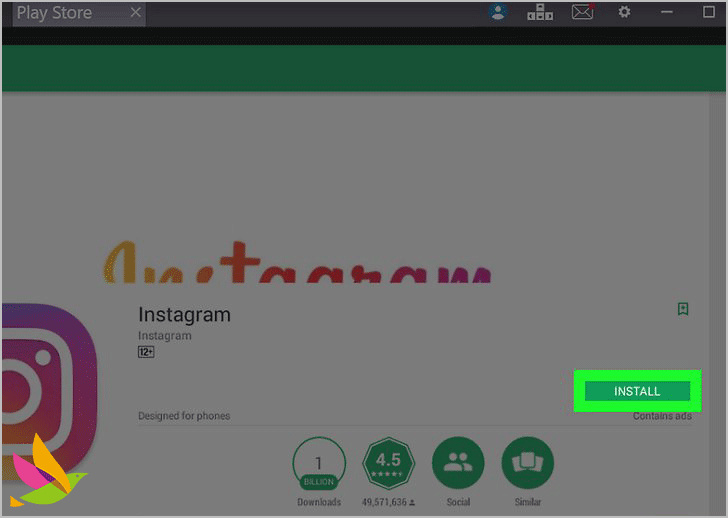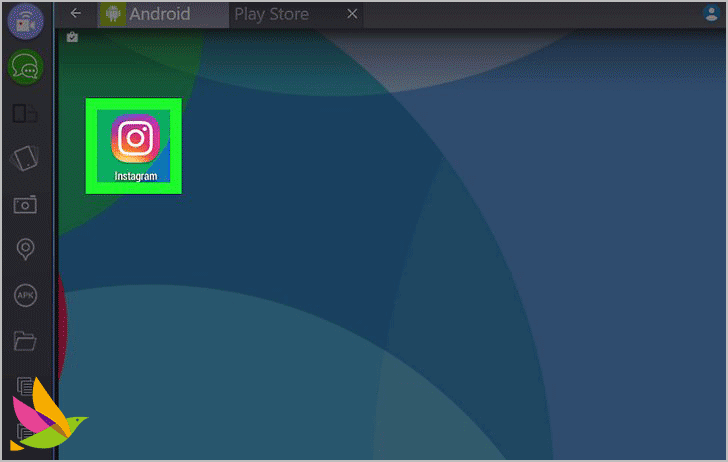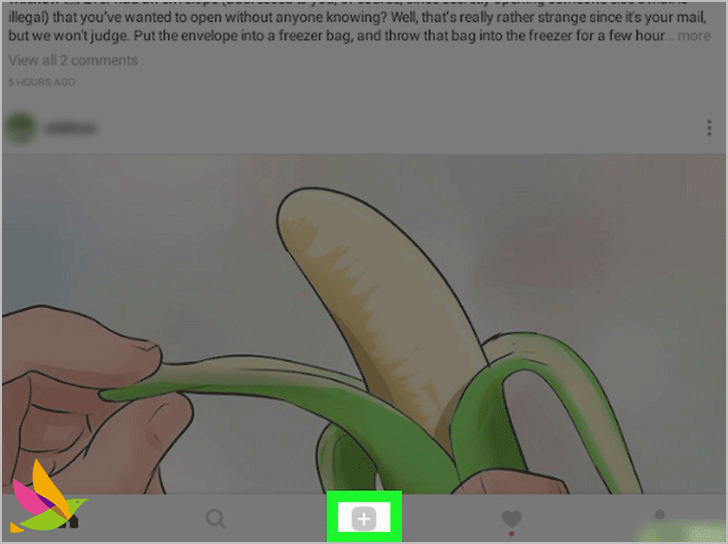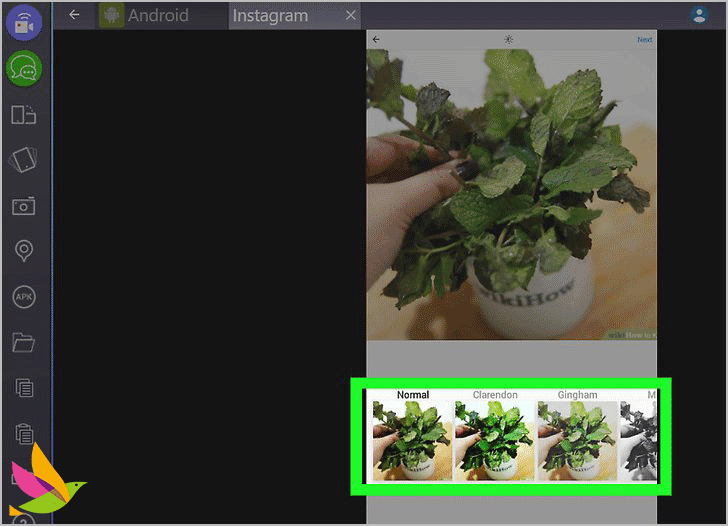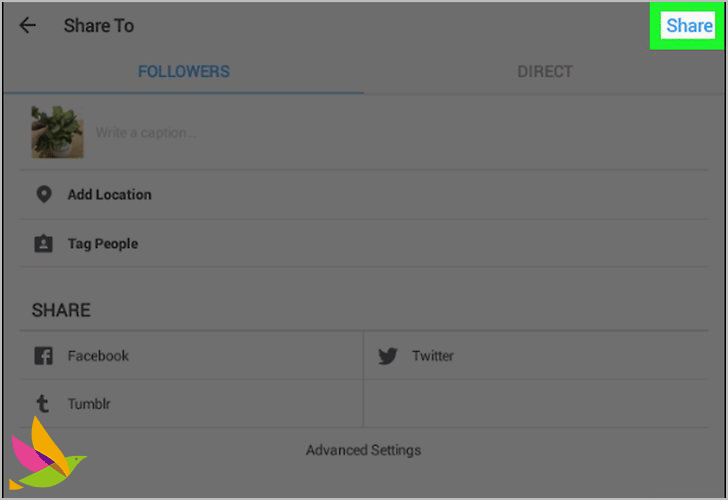Instagram已经成为了世界上最受欢迎的图片分享社交网站。它以一种快速、美妙和有趣的方式将您随时抓拍下的图片分享给彼此,您可以使用您的手机照相机来拍摄照片并立刻上传到Instagram,也可以上传您之前拍摄的照片,并分享给您的Instagram粉丝。当您在Instagram上发布照片时,您可以对照片进行各种各样的编辑和添加各式滤镜来美化装饰图片。目前Instagram大多是在手机端上操作,但对于使用Instagram开发客户的小伙伴来说非常的不方便,如果Instagram能在电脑PC端发帖就好了?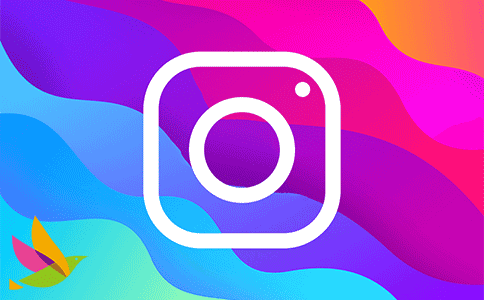
之前May也分享过一篇文章《Instagram在电脑端也能发布帖子,你造吗?》,今天用这个方法发帖的时候,发现竟然没有出现发帖的图标。纳尼~~~估计是不是又被大家“玩坏”了,Instagram官方将这个“bug”关闭了?这也是May的个人猜测。今天给大家分享一个新的方法,借助第三方工具Bluestacks模拟器来完成Instagram的发帖。
BlueStacks是一款免费的安卓Android模拟器,允许你在Windows电脑上运行安卓系统的应用程序,据说未来会推出Mac版的Bluestacks模拟器。BlueStacks的出现,让更多人在PC端就能接触到Android精彩的世界。
注意:以下所有的操作均在FQ环境下完成。
Instagram电脑PC端发帖
Step 1. 前往BlueStacks官方网站,下载BlueStacks。
Step 2. 安装BlueStacks
跟安装普通软件一样的方法,在您的网站上安装好BlueStacks。
Step 3. 开启BlueStacks
打开BlueStacks程序,图标看上去是四个不同颜色的方块堆叠在一起的。
Step 4. 点击BlueStacks搜索按钮
在窗口的右上角,有一个放大镜图标,搜索Instagram。
Step 5. 开启Google Play
在安装BlueStacks时,需要先开启Google Play应用商店。
Step 6. 使用Google账号登录BlueStacks
选择Google Play应用商店后,会提示您使用Google账号进行登录;如果没有Google账户,也可以直接在BlueStacks上创建账号,或使用已有账号进行登录。
Step 7. 下载Instagram应用程序
在Google Play应用程序打开Instagram程序页面,并安装下载Instagram程序。
Step 8. 打开Instagram
在BlueStacks上点击Instagram的图标,第一次登录时输入用户名和密码。
Step 9. 使用Instagram上传照片
点击Instagram程序底部的“+”发布照片按钮。
Step 10. 上传照片
Step 11. 使用滤镜特效,添加标题
选好照片后,您可以像在手机上一样操作截取和编辑照片、应用滤镜、添加标题、添加标签等。
Step 12. 分享照片
完成编辑后,您就可以分享照片了。
Instagram电脑PC端发帖,您学会了吗?